
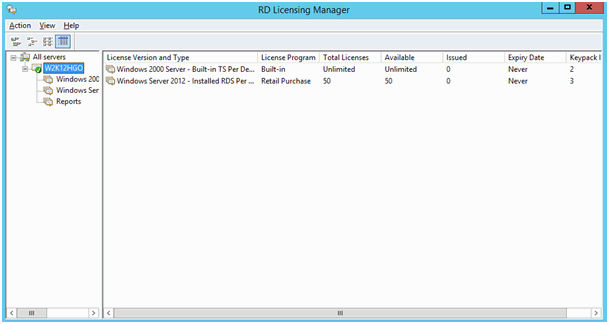
The source license server is no longer functioning.The source license server is being replaced by this license server.Choose the reason for migrating the RDS CALs, and then click Next.Click Migrate RDS CALs from another license server to this license server. Follow the steps in the wizard to the Action Selection page.Right-click the license server to which you want to migrate the RDS CALs, and then click Manage RDS CALs.On the Connection Method tab, verify the Connection method - you can change it in the dropdown menu. Verify the connection method for the Remote Desktop license server: right-click the license server to which you want to migrate the RDS CALs, and then click Properties.Enter the Remote Desktop Services directory, and launch Remote Desktop Licensing Manager.) On the license server, open Remote Desktop Licensing Manager.Regardless of migration method, you must, at a minimum, be a member of the local Administrators group to perform the migration steps. In this article, the Establish RDS CAL migration method highlights the general steps common across any RDS CAL migration method, while Migrate RDS CALs highlights the steps specific to each migration method. The appropriate telephone number is determined by the country/region that you chose in the Activate Server Wizard and is displayed in the Manage RDS CALs Wizard. Using a telephone: This method allows the administrator to complete the migration process over the phone with a Microsoft representative.The URL for the Web migration method is displayed in the Manage RDS CALs Wizard. Using a web browser: This method allows migration when the server running the Remote Desktop Licensing Manager tool does not have internet connectivity, but the administrator has internet connectivity on a separate device.Automatic connection method: This recommended method communicates via internet directly to the Microsoft Clearinghouse outbound over TCP port 443.You have three options to migrate your RDS CALs: Uncheck Restrict each user to a single session.Check Restrict each user to a single session.Double click Restrict Each User to a Single Session.Click Start > Administrative Tools > Terminal Services >Terminal Services Configuration.Click Start > Administrative Tools > Remote Desktop Services > Remote Desktop Session Host Configuration.Log into the server using Remote Desktop.This article describes the process for disabling and enabling multiple sessions. If only one session is available and you take over another person's live session, you may choose to enable multiple RDP sessions. You may choose to disable multiple RDP sessions if desired. How to Enable/Disable Multiple RDP Sessions in Windows 2008 or 2008 R2 By default, Windows 2008/2008R2 servers allow two simultaneous Remote Desktop sessions.


 0 kommentar(er)
0 kommentar(er)
