
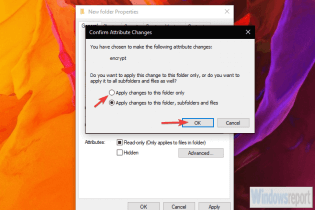

Therefore, to keep the files and data protected in your external drives, you can rely on trustworthy third-party software that will let you lock the folders in your external drive. Just like the folders in your computer, you may have some confidential and sensitive data in your external drives too. Step 4: Lastly, click on the Protect option to lock the folder, and you will see the folder and the files inside it all hidden.
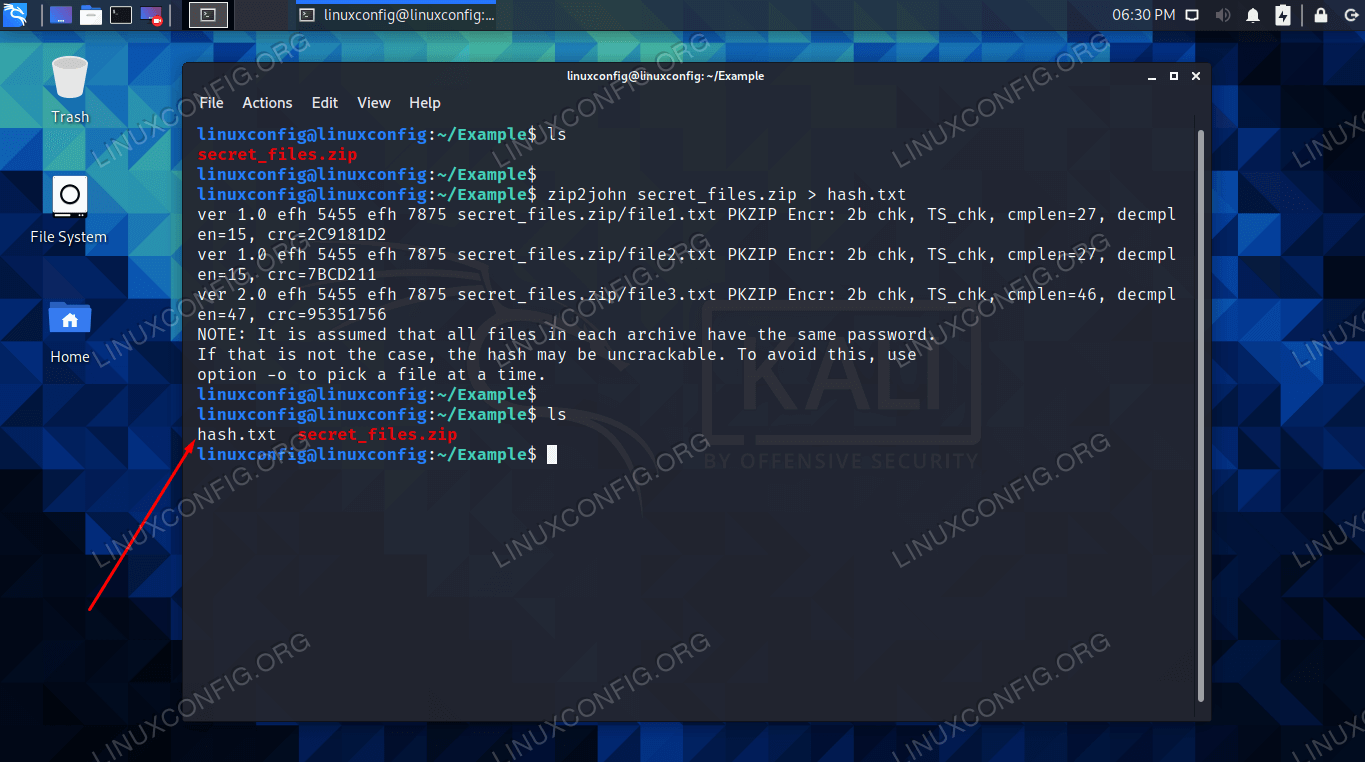
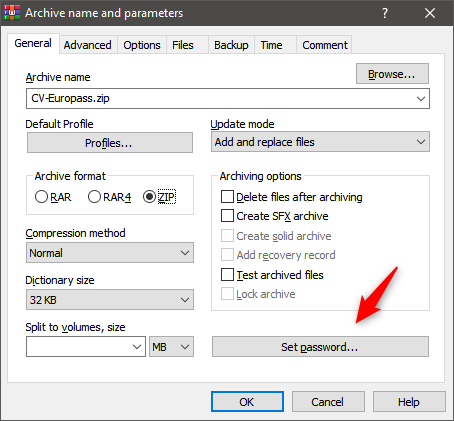
Step 1: Download Folder Protector and copy it to the folder that you want to lock. Here are the steps that you need to follow to use Folder Protector by KakaSoft: In addition, it works efficiently on multiple Windows versions. The robust tool lets you protect a folder instantly, and yes, Folder Protector by KakaSoft is easy to use. The encryption technology it uses is 256-bit, which is industry-standard. You can download the software on your computer and start locking the folder that you want to protect. You can use this software to password protect and lock all kinds of folders and files, such as USB flash drives, hard drives, and different types of storage.įolder Protector by KakaSoft lets you lock folders efficiently. The best part about using Folder Protector by KakaSoft is it is easy to use. This is a professional tool and is trusted by many. The recommended tool to use is Folder Protector by KakaSoft. Now that you have learned how to do a folder lock without software let’s find another robust way to lock a folder with a password by using the software. Part 2: Add Password to a Folder with Software To open the folder that you have locked or added the password to, you will have to use your Windows Administrative login password. Once selected, please click on the OK option. Step 5: When you see the “Confirm Attributes Changes” window page, please select the option that says “Apply changes to this folder, subfolders, and files” or “Apply changes to this folder only.”.


 0 kommentar(er)
0 kommentar(er)
